Android-puhelimissa ja -tableteissa on mahdollista ottaa käyttöön sovelluskehittäjien asetukset, eli ylimääräinen asetusvalikko, joka vie käyttäjän perusasetuksia syvemmälle. Mukana on asetuksia, jotka voivat ratkaisevasti heikentää laitteen tai sovellusten toimintaa, eli asetuksia kannattaa muutella hyvin varovaisesti, mutta Gizmodon Field Guide on kaivanut esiin viisi pätevää syytä ottaa sovelluskehittäjien asetukset käyttöön.
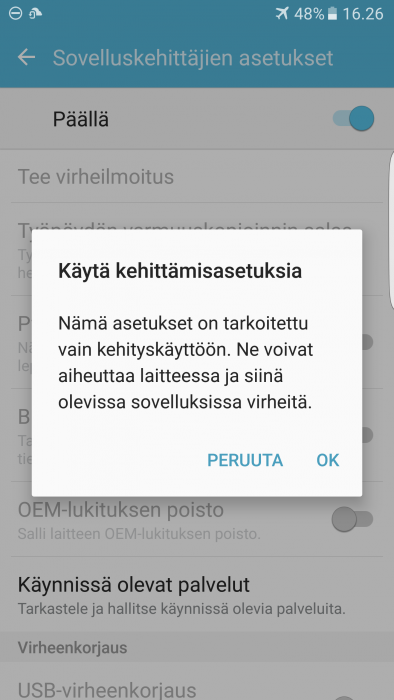
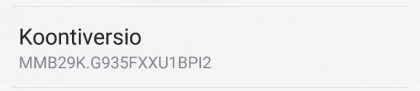
1. ”Roottaus” ja käyttöjärjestelmän vaihtaminen
”Roottaus” tai ”roottaaminen” eli ohjelmistolukituksen poisto sekä käyttöjärjestelmän vaihtaminen alkavat kehittäjävalikon kautta.
Roottaus mahdollistaa esimerkiksi puhelinvalmistajien omien sovellusten poiston ja muita vastaavia operaatioita, jotka eivät välttämättä muuten onnistuisi valmistajien omien ohjelmistosuojausten vuoksi. Lisäksi moniin suosittuihin puhelimiin on tarjolla muiden kuin Googlen tai laitevalmistajien omia versioita Android-käyttöjärjestelmästä. Yksi suosittu vaihtoehto on CyanogenMod, yhteisöpohjainen versio Androidista. Se antaa Googlen tai laitevalmistajien omia Android-versioita laajemmat mahdollisuudet muokkauksille.
Sekä roottaamiseen että käyttöjärjestelmän vaihtoon löytyy tietoa ja apuja internetistä, mutta käsittely yleensä evää laitteen takuun ja muutenkin näihin operaatioihin sisältyvät omat riskinsä, joten aiheeseen kannattaa tutustua huolella, jos näitä käsittelyjä aikoo laitteelleen tehdä.
2. Nopeuta siirtymäanimaatioita
Android käyttää siirtymäanimaatioita esimerkiksi sovelluksia ja ikkunoita avattaessa. Nämä animaatiot tuovat tiettyä sulavuutta ja tyyliä laitteelle sitä käytettäessä, mutta laitteen saa tuntumaan ripeämmältä kun animaatioita nopeuttaa tai ottaa ne kokonaan pois käytöstä.
Animaatioiden nopeuteen vaikuttavat kehittäjävalikonkohdat "Ikkuna-animaation mittakaava", "siirtymäanimaation mittakaava" ja "animaattorin kestoasteikko". Oletuksena kaikissa animaatiosuhde on 1, mutta animaatioita voi nopeuttaa muuttamalla suhteeksi 0,5 ja hidastaa muuttamalla suhteen suuremmaksi.
3. Muuta laitteesi GPS-sijaintia
Joissain tilanteissa voi olla hauskaa tai hyödyllistä väittää sovelluksille tai kavereille, että olisit jossain muualla kuin missä todellisuudessa olet. Se onnistuu kehittäjävalikon ja erillisen sovelluksen avulla.
Esimerkiksi Galaxy S7 edgessä kehittäjävalikosta löytyy kohta ”keksityn paikan sovellus”. Sen takaa voi ottaa käyttöön GPS-sijaintia muuttavan sovelluksen. Sellaisia ovat esimerkiksi Google Playstä ladattavat Fake GPS locationja Fake GPS location spoofer free.
Näiden avulla voit vaikkapa väittää tietylle sovellukselle olevasi sopivassa kohdemaassa tai antaa kavereillesi itsestäsi mielikuvan todellisena maailmanmatkaajana, suoraan kotisohvalta käsin.
4. Nopeuta pelejä
Himopelaajat voivat kehittäjävalikon kautta vapauttaa huippupuhelimestaan vielä lisää ruutia näyttäville peleille. ”Ota 4x MSAA käyttöön” vapauttaa lisää järjestelmäpiirin tehoja käyttöön ja tekee näyttävistä peleistä vieläkin näyttävämpiä. Laitteen täytyy kuitenkin sisältää riittävän tehokas grafiikkapiiri, jotta apu toimisi kunnolla.
Kääntöpuolena samainen valinta lisää laitteen virrankulutusta, eli akun varaustasoa kannattaa pelin lomassa tarkkailla.
5. Tallenna näytön tapahtumia
Esimerkiksi pelikikkoja, sovellusesittelyjä tai Android-opasvideoita voi napata tietokoneelle talteen kehittäjävalikon ja Android Studio -työkalujen avulla. Ohjeita tallentamiseen löytyy esimerkiksi Gizmodon Field Guidesta. Ruudunkaappausta tehdessä täytyy kehittäjävalikosta olla myös USB-virheenkorjaus käytössä.
Edellä muutamia esimerkkejä kehittäjävalikon suomista mahdollisuuksista. Jos kehittäjävalikon haluaa asetuksista uudelleen piiloon, onnistuu setyhjentämällä Asetukset-sovelluksen data. Se käy seuraavaa polkua pitkin (esimerkkinä jälleen Galaxy S7 edge): Asetukset — Sovellukset — Sovellusten hallinta — Asetukset — Tallennustila — Poista tiedot.


